Установка ssd на компьютер win 7. Установка Windows на SSD
Привет! Реши подготовить статью, в которой рассказать о том, как правильно установить Windows 7 на SSD накопитель, и как после установки настроить Windows 7 на SSD накопителе, что бы он работал долго и без проблем. Я недавно покупал ноутбук, взял Asus K56CM и сразу купил к нему SSD накопитель OCZ Vertex 4 на 128 Гб, уж очень я хотел ощутить всю скорость работы, которую дает SSD.
В нашем случае, модель ноутбука/компьютера и SSD накопителя не имеет значения, моя инструкция можно сказать универсальная. Я напишу, что нужно сделать сразу после установки SSD накопителя в компьютер и как настроить операционную систему после установки на SSD.
Если вы впервые столкнулись с SSD, то вам наверное интересно, почему такое внимание к настройке операционной системы под эти накопители по сравнению с обычными жесткими дисками. Я сейчас все объясню простыми словами.
SSD накопители имеют по сравнению с жесткими дисками ограниченное врем работы на отказ. Проще говоря, у них есть определенное число перезаписи. Я сейчас не буду говорить какое это число, оно разное и что правда а что нет, понять сложно. Вот например к моему OCZ Vertex 4 в характеристиках было написано, что время работы на отказ 2 млн. часов. А операционная система во время работы очень много записывает, удаляет и снова записывает разные временные файлы и т. д. Такие службы как дефрагментация, индексация и т. д. служат для ускорения работы системы на обычных жестких дисках. А SSD накопителям они только наносят вред и уменьшают строк их службы.
По сути, установка Windows 7 на SSD почти ничем не отличается от установки на жесткий диск. А вот после установки нужно будет внести некоторые настройки в работу Windows 7, но и там нет ничего сложного, мы все сделаем с помощью утилиты SSD Mini Tweaker 2.1 .
Что нужно сделать переду установкой Windows 7 на SSD накопитель?
Ну для начала нужно установить SSD накопитель в ноутбук или на компьютер, без разницы. Я этот процесс описывать не буду. В этом нет ничего сложного, да и это тема для другой статьи. Допустим, что твердотельный накопитель вы уже установили, или он уже был установлен.
Если вы будете в компьютере использовать рядом с SSD накопителем еще обычный жестки диск, то советую на время установки Windows 7 отключить его, это для того, что бы вы не путались при выборе раздела для установки ОС, но это не обязательно.
Все что нужно сделать перед установкой, так это проверить работает ли наш твердотельный накопитель в режиме AHCI . Для этого заходим в БИОС, если не знаете как то читайте статью Как войти в БИОС. Дальше переходим на вкладку “Advanced” и выбираем пункт “SATA Configuration” .

Выбираем пункт “Sata mode selection” , откроется окно, в котором выбираем AHCI (если у вас был включен другой режим). Нажимаем F10 для сохранения настроек.

Теперь можно приступить к установке Windows 7. Процесс установки на твердотельный накопитель не отличается от установки на жесткий диск. Только хочу дать вам один совет:
Старайтесь устанавливать оригинальный образ операционной системы Windows 7, или Windows 8. Я советую устанавливать только одну из этих операционных системы, потому что, только семерка и восьмерка умеют работать с SSD накопителями. Не используйте разные сборки, а если и будете устанавливать сборку Windows 7, или Windows 8 скачанную с интернета, то старайтесь выбрать приближенный к оригинальному образ.
Устанавливаем операционную систему. Вам возможно пригодятся следующие статьи:
- Как записать образ Windows на диск? Создаем установочный диск с Windows 7 (XP, Vista, 8)
- Как в БИОС выставить загрузку с привода или флешки
- Как установить Windows 7
- Как разбить новый жесткий диск при установке Windows 7
- Установка Windows 8 второй системой рядом с Windows 7 на одном компьютере
После того, как операционная система будет установлена, можно переходить к настройке Windows под SSD .
Настройка Windows 7 для работы с SSD накопителем
Точнее Windows 7 и так буде работать, наша задача, сделать так, что бы наш твердотельный накопитель прослужил как можно дольше и без разных ошибок.
Как я уже писал в начале статьи, для оптимизации Windows под твердотельный накопитель, будем использовать утилиту SSD Mini Tweaker. Можно все ненужные опции отключить и вручную, но в программе SSD Mini Tweaker это все можно сделать в несколько кликов. Вручную нужно будет отключить только индексацию файлов на локальных дисках.
Нам нужно для начала скачать SSD Mini Tweaker. Версию 2.1 качаем по ссылке ниже:
SSD Mini Tweaker 2.1 Версии для x32 и x64.
Программу устанавливать не нужно, просто извлечь из архива и запустить.
Запускаем утилиту SSD Mini Tweaker.
Можно отметить все пункты галочками, точнее не можно а нужно. Я отметил все пункты, разве что, можно оставить только SuperFetch, отключение этой службы может увеличить время запуска программ. Отмечаем галочками нужные службы, и нажимаем кнопку “Применить изменения”. Почти все, в этой же утилите есть пункт “Вручную”, это значит, что нужно вручную отключить службы. Там их две, дефрагментация диска по расписанию и индексирование содержимого файлов на диске.

Если дефрагментация по расписанию отключится автоматически после внесенных нами изменений, то индексацию файлов на диске нужно отключить вручную на каждом локальном разделе.
Отключаем индексирование содержимого файлов на диске
Заходим в “Мой компьютер”, и нажимаем правой кнопкой на один из локальных дисков. Выбираем “Свойства”.
Откроется окно, в котором нужно снять галочку с пункта “Разрешить индексировать содержимое файлов на этом диске в дополнение к свойствам файлов”. Нажимаем “Применить”.

Появится еще одно окно, нажимаем “Ок”.

Ждем завершения процесса.
Когда будете делать эту процедуру на диске C, то скорое всего, появится сообщение о том, что у вас нет прав изменять системные файлы. Я просто нажал “Пропустить все”, думаю что эли пропустить несколько файлов, то ничего страшного не случится.
Вот и все, настройка Windows под твердотельный накопитель закончена. Знаете, многие говорят, что это разные мифы, ничего отключать не нужно и т. д. Может и так, но если это придумали, то значит это нужно и я думаю, что во всяком случае не помешает.
Вроде бы все написал что хотел, если у вас есть дополнения, замечания, или что-то не понятно, то напишите в комментариях, разберемся. Удачи!
Когда весь интернет пестрит холиварами на тему «SSD ненадежны» и «SSD настолько быстрые, что я больше никогда не буду работать с HDD», думаю самое время внести немного ясности в то море противоречевой информации о самих SSD и о настройке Windows для работы с ними.
Кто заинтересовался, прошу под кат.
Вот я и стал счастливым обладателем этого чуда современной техники: OCZ Vertex 3 120 Gb. Сначала я загрузился в старой системе и обновил прошивку SSD, т.к. программа прошивки от OCZ не позволяет обновлять прошивку, когда диск является системным. Думаю, обновление прошивки – это первое, что нужно сделать после приобретения SSD, т.к. как показывает практика, ошибок в микропрограммах предостаточно, особенно в новых моделях SSD (по сравнению с которыми Vertex 3 уже и не самый новый:)).
Далее я решил поставить на SSD чистую систему. Установка Windows 7 с флешки (USB 2.0) заняла где-то минут 10. Вау, подумал я, раньше установка некоторых тяжелых программ шла гораздо дольше, не говоря уж об операционной системе!
С этого момента можно было просто начать пользоваться супер быстрым диском и радоваться жизни, но меня не покидало параноидальное чувство, что мой SSD быстро сломается из-за частых перезаписей. Действительно, ограниченное количество циклов перезаписи SSD – это пока еще не миф. Но все уже знают, что даже ресурс в 10000 перезаписей – это очень и очень много при объеме диска в 120 Gb. В зависимости от контроллера SSD также может применять различные внутренние технологии выравнивания износа , релокации данных из одного места в другое, сжатия записываемых данных (актуально для контроллеров SandForce) – диск старается изо всех сил, чтобы работать быстро и долго:) Как либо повлиять на эту внутреннюю логику практически невозможно (разве что обновлением прошивки), поэтому при выборе SSD под какие-то особые задачи нужно искать информацию по логике работы его контроллера.
Для тех, кто особо заботится о диске и бережет его, в интернете имеется масса советов, как снизить нагрузку на диск по записи со стороны операционной системы. Эти советы можно разделить на полезные, вредные и спорные.
1) Перенос каталога для временных файлов на обычный (HDD) диск
Пути к каталогам TEMP находятся тут:Компьютер – Свойства – Дополнительные параметры системы – вкладка Дополнительно – Переменные среды – TMP и TEMP (для текущего пользователя и общие).
Кто-то советует переносить Temp на RAMDisk, но это скорее вредный совет. Связано это с тем, что некоторые программы (в т.ч. апдейты) пишут данные во временный каталог, затем отправляют компьютер в ребут, а затем ожидают, что данные никуда не делись за это время. А RAMDisk по умолчанию очищается при перезагрузке. Но даже если ваш RAMDisk поддерживает сохранение данных в образ и восстановление после перезагрузки, это тоже не панацея, т.к. возможна ситуация, при которой служба RAMDisk"а просто не успеет запуститься и проинициализироваться к тому моменту, как программы начнут обращаться к временному каталогу.
2) Отключение гибернации
Это довольно странный совет. С одной стороны, отключение гибернации позволяет избавиться от файла hiberfil.sys, размер которого равен объему оперативной памяти, а место на SSD нам особенно дорого. Также при каждой гибернации на SSD пишется относительно большой объем данных, что «ведет к износу и бла-бла-бла-бла»… Апологеты данного совета пишут мол «зачем вам гибернация, ведь с SSD система и так стартует за несколько секунд». Но лично мне гибернация нужна не ради быстрого старта, а чтобы не закрывать (и не открывать потом заново) чертову кучу приложений, которыми я постоянно пользуюсь, так что целесообразность отключения гибернации находится под большим вопросом.Я с радостью переместил бы файл hiberfil.sys на другой диск (на HDD), но в силу системных ограничений сделать это невозможно.
3) Отключение защиты системы.
Компьютер – Свойства – Защита системы – вкладка Защита системы – Настроить – Отключить защиту системы.Сделать это можно, если вы пользуетесь хоть какими-то другими средствами резервного копирования системы. В противном случае есть большой риск получить нерабочую систему в случае каких-то сбоев.
4) Отключение файла подкачки.
Этот совет вызывает самые бурные споры и даже от Microsoft не удалось добиться внятных разъяснений.Я считаю данный совет вредным и рекомендую переносить файл подкачки на обычный (HDD) диск (но ни в коем случае не на RAMDisk:), почему, даже пояснять не буду – эту информацию легко найти в сети).
Полностью отключать файл подкачки вредно со следующей точки зрения. Некоторые «шибко умные» программы (например, MS SQL Server) резервируют себе виртуальное адресное пространство в очень больших количествах (про запас). Зарезервированная память не показывается в диспетчере задач, ее можно увидеть например в Process Explorer, включив отображение колонки «Process Memory – Virtual Size». При наличии файла подкачки система резервирует память в нем (т.е. некий диапазон объявляется недоступным для использования другими приложениями). При отсутствии файла подкачки резервирование происходит непосредственно в оперативной памяти. Если кто-то сможет прояснить в комментариях (со ссылками на достоверные источники), как именно это влияет на работу других программ и производительность, буду очень благодарен.
5) Отключение Prefetch, ReadyBoot, и Superfetch.
5.1. Prefetch – это технология ускорения загрузки системы и приложений за счет упреждающего чтения данных с диска. Она актуальна только для медленных носителей. Поскольку с Random reads у SSD все в порядке, Prefetch можно безболезненно отключать.Служебные данные Prefetcher хранит в C:\Windows\Prefetch.
Для отключения Prefetch нужно изменить на 0 значение параметра Enable Prefetcher в ключе реестра HKEY_LOCAL_MACHINE\SYSTEM\CurrentControlSet\Control\Session Manager\Memory Management\PrefetchParameters.
5.2 ReadyBoot (не путать с ReadyBoost) – это дополнение к Prefetch, которое логгирует процесс загрузки для определения порядка и состава требуемых при загрузке данных и на основе этих логов подготавливает требуемые данные для ускорения процесса загрузки.
Сами логи лежат в C:\Windows\Prefetch\ReadyBoot. Отключение Prefetcher"а не приводит к остановке записи этих логов. Для остановки логгирования необходимо установить в 0 параметр Start ключа HKEY_LOCAL_MACHINE\SYSTEM\CurrentControlSet\Control\WMI\Autologger\ReadyBoot
Отключение ReadyBoot в целом является относительно бесполезным советом, т.к. никакого прироста по скорости это не даст, разве чуть-чуть сократит записи на диск, т.к. не будут вестись логи загрузки (которые довольно маленькие, порядка нескольких мегабайт).
5.3 Superfetch – это технология предзагрузки часто исполняемых программ в оперативную память. Отключать его не имеет смысла, т.к. Superfetch не приводит к записи на диск.
6) Отключение индексации
В свойствах диска можно убрать галку «Разрешить индексировать содержимое файлов на этом диске в дополнение к свойствам файлов». Это может снизить размер индексов, которые строит индексатор Windows, т.е. снизить нагрузку по записи на SSD.Сами индексы лежат в C:\ProgramData\Microsoft\Search
Также можно полноcтью отключить индексатор, отключив службу Windows Search.
7) Перенос кэшей приложений на RAMDisk.
Под приложениями здесь имеются в виду в основном браузеры, т.к. именно они активно используют кэш посещенных страниц. Переносить этот кэш на HDD было бы довольно глупо, т.к. нам же нужно ускорение! А поэтому вполне хорошим решением является вынесение этих кэшей на небольшой (например, 1 Гб) RAMDisk (лично я использую AMD Radeon RAMDisk, правда несмотря на громкое название это продукт фирмы Dataram).У каждого браузера свой способ указания местоположения кэша, эту информацию легко найти в сети.
8) Отключение usn журнала файловой системы NTFS.
Один из спорных и противоречивых советов. С одной стороны, у меня не получилось отключить usn журнал для системного раздела. Также usn журнал используется некоторыми программами (напр., Everything) для отслеживания измененных файлов. Если кто-то может прокомментировать ситуацию насчет полезности отключения usn, буду очень благодарен.UPD 9) Отключение дефрагментации диска
Windows 7 должна сама отключать дефрагментацию для SSD-дисков, поэтому ничего настраивать руками не нужно.Выводы:
1. Даже если не прибегать ни к каким советам по конфигурированию системы для работы с SSD, Windows 7 будет работать на SSD чуть менее чем превосходно.
2. Некоторые советы позволят вам снизить количество записей на SSD-диск, что может продлить и без того относительно долгий срок его работы.
3. Многие советы позволят вам изменить некоторые параметры, не убив при этом производительность системы, но и не давая никакой практической пользы:)
Другие идеи и советы крайне приветствуются! Надеюсь, вместе мы сможет разграничить их на полезные и вредные:)
Многие уже оценили производительность твердотельных дисков SSD - пожалуй, это один из самых желанных и эффективных апгрейдов компьютера, который может серьезно улучшить производительность. По всем параметрам, связанным со скоростью SSD выигрывает у обычных жестких дисков. Однако в том, что касается надежности не все так однозначно: с одной стороны, они не боятся ударов, с другой - имеют ограниченное количество циклов перезаписи и другой принцип работы. Последнее нужно учитывать при настройке Windows для работы с SSD диском. А теперь переходим к конкретике.
Прежде всего, твердотельные SSD диски не нужно дефрагментировать, дефрагментация не принесет пользы, а вред возможен. Об этом я уже писал в .
Все последние версии Windows«знают» об этом и автоматическая дефрагментация, которая по умолчанию включена в ОС для жестких дисков, обычно не включается для твердотельных. Однако, лучше проверить этот момент.

Нажмите клавишу с эмблемой Windows и клавишу R на клавиатуре, после чего в окне «Выполнить» введите dfrgui и нажмите Ок.

Откроется окно с параметрами автоматической оптимизации дисков. Выделите ваш SSD (в поле «Тип носителя» будет указано «Твердотельный накопитель») и обратите внимание на пункт «Оптимизация по расписанию». Для SSD следует отключить ее.
Отключите индексацию файлов на SSD
Следующий пункт, который может помочь оптимизации SSD - отключение индексации содержимого файлов на нем (которая используется для быстрого поиска нужных файлов). Индексирование постоянно производит операции записи, которые в перспективе могут сократить срок службы твердотельного жесткого диска.
Для отключения, проделайте следующие настройки:
- Зайдите в «Мой компьютер» или «Проводник»
- Кликните правой кнопкой мыши по диску SSD и выберите «Свойства».
- Уберите отметку «Разрешить индексировать содержимое файлов на этом диске в дополнение к свойствам файла».

Несмотря на отключенное индексирование, поиск по файлам на SSD будет происходит практически с той же скоростью, что и раньше. (Имеется также возможность продолжить индексацию, но сам индекс перенести на другой диск, но об этом я напишу в другой раз).
Включите кэширование записи
Включение кэширование записи на диск может повысить производительность как HDD, так и SSD дисков. При этом, при включении данной функции, для записи и чтения используются технология NCQ, которая позволяет более «интеллектуально» обрабатывать поступающие от программ обращения. ().

Для того, чтобы включить кэширование, зайдите в диспетчер устройств Windows (Win + R и ввести devmgmt.msc ), откройте «Дисковые устройства», кликните правой кнопкой мыши по SSD - «Свойства». Разрешить кэширование вы можете на вкладке «Политика».
Файл подкачки и гибернации
Файл подкачки (виртуальная память) Windows используется при недостаточном количестве оперативной памяти. Впрочем, по факту он используется всегда, когда включен. Файл гибернации - сохраняет все данные из оперативной памяти на диск для последующего быстрого возвращения к рабочему состоянию.
Для максимальной продолжительности работы SSD рекомендуется минимизировать количество операций записи на него и, если отключить или уменьшить файл подкачки, а также отключить файл гибернации, это также приведет к их сокращению. Однако, прямо рекомендовать это сделать я не стану, могу посоветовать прочитать две статьи про данные файлы (там же указано, как их отключить) и самостоятельно принять решение (отключение этих файлов не всегда хорошо):
- (что такое, как уменьшить, увеличить, удалить)
Возможно, вам есть что добавить на тему настройки SSDна оптимальную производительность?
Разработчики SSD-технологии гарантируют высокую скорость загрузки и функционирование системного программного обеспечения. Как отмечают программисты, которые уже эксплуатируют новые накопители, они не выявили особенности установки windows 7 на ssd, которые бы могли помешать ее осуществить обычному пользователю.
Изначально процесс разбивается на два этапа:
- первый этап, это настройка самого носителя под Виндовс 7, что легко осуществить при помощи утилиты SSD Mini Tweaker 2.1.;
- второй этап, это непосредственно перенос самой оперсистемы на новое устройство. Следует отметить, что не стоит пытаться использовать версии Виндовс ниже 7-й, даже применение «ХР» не покажет разительных отличий между ее работой на HDD или на SSD.
Что нужно учитывать перед установкой Windows 7
Прежде чем приступать непосредственно к загрузке и настройке оперсистемы необходимо, во-первых, отключить все другие накопительные диски, например, HDD-накопители, проверить на сайте производителе ССД-накопителя версию его прошивки и при необходимости обновить ее, после чего внести при помощи BIOS изменения в режим функционирования дисков, перейдя из режима IDE в режим AHCI (Advanced Host Controller Interface).
Физический монтаж нового накопителя может вызвать трудности только в случаях, когда он будут применяться на ноутбуках, так как в большинстве моделей имеется только один разъем для подключения накопителя к материнской плате. Выходом из ситуации может быть применение HDD-накопителя в качестве внешнего устройства, а на его штатном месте разместить ссд диск.
Может также возникнуть ситуация, когда в корпусе компьютера нет посадочного места для подключения 2,5-дюймовых устройств, в таком случае следует применить переходник «2,5-дюйма на 3,5-дюйма», который зачастую входит в базовый комплект SSD-накопителя.

После физического монтажа нового диска открываем BIOS, и последовательно переходим вначале на вкладку меню «Advanced», затем на пункт «SATA Configuration» и в нем переходим в подпункт «Sata mode selection» в котором отмечаем модуль режима AHCI.

После этого нажимается F10, что сохраняет все внесенные изменения.
Описанные выше процедуры, это все, что нужно знать и проделать перед непосредственной установкой ОС.
Установка ОС
Устанавливать Виндовс 7 лучше всего не методом переноса образа системы с HDD, а непосредственно с установочного диска, а сам «винчестер» на момент установки ОС отключить от материнской платы.
Первоначально необходимо убедиться, что физический монтаж и подключение ССД-накопителя к SATA-интерфейсу произведено грамотно и БИОС его видит и правильно идентифицирует. Необходимые сведения отображаются в пункте «Information» меню, где индицируются все подключенные устройства.

Убедившись в наличии нового диска в перечне подключенных устройств, осуществляется переход в раздел «Boot» в котором указывает устройство (CD или DVD) с которого будет произведена загрузка и установка системы.
Дальнейший процесс установки полностью подобен тому, который осуществляется при работе с жестким HDD-диском и кроме увеличенной скорости загрузки и копирования информации отличий не имеет. Необходимо действовать в соответствии с подсказками установочной программы.

После окончания установки вновь необходимо войти в БИОС и переключить точку загрузки с CD (DVD) уже на устройство ССД, с которого теперь и будет происходить загрузка Виндовс 7 на компьютере.
Правильная установка программного обеспечения моментально скажется на производительности компьютера.

Важно! Перед началом установки обязательно необходимо подтверждение того, что SSD-диск отформатирован под файловую систему NTFS (New Technology File System – разработка корпорации «Microsoft» под линейку ОС NT).
Лучше всего сделать это в ручном режиме путем ввода соответствующих команд в CMD-строке в следующей последовательности:
- «Diskpart» - запускает интерпретатор Windows-команд;
- «List disk» - отображает список всех подключенных носителей информации с подробными характеристиками и данными;
- «Select disk X» - выбор устройства для форматирования, параметр «Х» заменяется на буквенное обозначение SSD-накопителя в выведенном выше списке;
- «Create partition primary align=1024» - создание параметра смещения;
- «Active» - активация раздела;
- «Exit» - выход из CMD-режима.
Видео: установка WINDOWS
Настройка системы на SSD
Изначально «Семерка» разрабатывалась для взаимодействия с HDD-накопителями, так как хотя технология производства SSD уже была известна и отработана, но не предполагалось ее широкое применение из-за слишком большой стоимости.
В связи с этим для корректной работы всех служб ОС необходима оптимизация Виндовс 7, чтобы проводимые ее операции увеличили свою производительность и не приводили бы к созданию внутренних конфликтов при взаимодействии с SSD-диском.

Корректировка служебных программ ОС необходима также для увеличение эксплуатационного срока нового диска, так как сама технология твердотелых накопителей критична к частым перезаписям, что изнашивает диск, который конструктивно подобен огромной «флэшке».
Процессу оптимизации предшествует процедура наличия в системе загруженных и включенных драйверов для поддержки режима AHCI и активирована команда TRIM интерфейса АТА.
Важно! Команда TRIM оптимизирует работу твердотелых накопителей, выдавая им информацию о незадействованных системой блоках, которые могут быть использованы для записи. Полноценная поддержка TRIM-режима предусмотрена только в ОС Windows 7/8/Vista, в более ранних версиях она не предусматривалась.
Наличие включенных контроллеров AHCI отображается в «Device Manager» на «Control Panel» во вкладке «IDE ATA/ATAPI controllers».
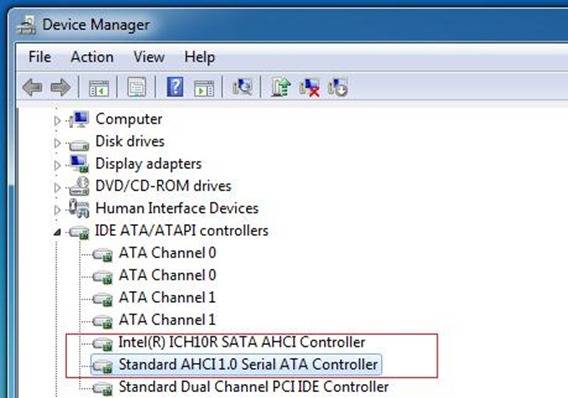
Проверку состояния и активацию режима TRIM производят из строки активных команд (последовательность нажатия «ПУСК» - «Выполнить» и ввод команды CMD) но только при наличии администраторских прав доступа к системе.
CDM-команда для проверки состояния – «fsutil behavior query DisableDeleteNotify».
После ее ввода возможны два варианта ответов:

Команда включения TRIM – «fsutil behavior set DisableDeleteNotify 0».
Теперь можно переходить непосредственно к процедуре оптимизации ОС к SSD, а именно:
- файл подкачки или переносится на другой диск или отключается;
- процессы кэширования ССД и его индексирования выключаются;
- дефрагментация SSD-диска запрещается;
- папка TEMP переносится на HDD-диск и скрывается;
- отключается функция системного восстановления и гибернации.
Отключаем индексирование
Скорость обмена информацией у SSD-устройств намного выше, нежели у HDD, под которые разрабатывалась Виндовс 7, поэтому в индексировании и кэшировании необходимости нет. Отключение этих двух функций только повысит надежность и сохранность информации в случаях проблем с питанием компьютера.
Индексация отключается на вкладке свойств SSD-диска путем снятия галочки с опции «Разрешить индексирование для быстрого поиска» (Allow files to have contents indexed in addition to file properties).

После нажатия на «Ок» компьютер может оказать сопротивление, но для этого достаточно нажать «Игнорировать все» (Ignore All) в выпадающем окне.
Службу дефрагментации
Виндовс 8 самостоятельно определяет тип носителя и автоматически отключает функцию дефрагментации для SSD-накопителя, увеличивая тем самым срок его эксплуатации, избавив от многократного перемещения файловых блоков, к чему он очень чувствителен.

В Виндовс 7 отключение осуществляется путем исключения SSD-диска из списков накопителей, для которых настроен данный режим.

Создание точек восстановления
Дезактивируя функцию «Защита системы» (System Restore) пользователь минимизирует количество обращений к ССД-устройству для записи и экономит его пространство, запрещая создавать файлы-копии.
Отключение происходит в папке «Свойства компьютера» во вкладке «Конфигурация системы», отметив опцию «Отключить систему защиты».

Оптимизация утилитой SSD Mini Tweaker
«SSD Mini Tweaker» - полезная утилита с бесплатным распространением и маленьким объемом занимаемого места в памяти. При ее запуске появляется только одно окно в котором отображаются все настройки, описанные выше, включение или отключение которых необходимы для оптимизации ОС для совместной работы с ССД-накопителем.

Достаточно поставить отметки напротив необходимых функций и нажать на «Применить изменения» и автоматически будут произведены все действия внутри ОС Виндовс 7.
Переход на новый тип носителя полностью себя оправдывает в части повышения производительности оперсистемы Виндовс 7 и даже при наличии минимальных пользовательских навыков не вызывает осложнений.
Однако для того, чтобы обеспечить максимальное быстродействие Windows 7 при использовании твердотельных накопителей, придется потрудиться. Windows развивалась на протяжении многих лет и оптимизирована главным образом для работы с традиционными жесткими дисками. Функции типа SuperFetch, PreFetch и ReadyBoot созданы специально для мониторинга и перераспределения запускаемых при загрузке системы файлов в целях ускорения доступа. Однако в SSD-дисках отсутствуют движущиеся детали, поэтому данные технологии не обеспечивают для них никакого прироста производительности.
Windows нуждается в специальной настройке для того, чтобы полностью реализовать весь потенциал твердотельных производителей. Если эту настройку не выполнить, особого выигрыша от использования SSD не будет - я убедился в этом на своем собственном опыте.
В октябре 2009 года я купил ноутбук Dell Latitude XT2 с твердотельным накопителем на 256 Гбайт. Первым делом я удалил предустановленную Windows XP Professional и заменил ее Windows 7 Professional. Диск работал быстро, но не головокружительно, а Индекс производительности Windows (Windows Experience Index) упорно выставлял ему оценку 5.9.
Прошлым летом я решил наконец заняться этой проблемой, и обнаружил, что многие пользователи ноутбуков Dell с аналогичной конфигурацией испытывают те же самые трудности. Как оказалось, SSD-диск Samsung PB22-CS3 нуждается в обновлении прошивки для корректной работы функций управления диском, реализованных в Windows 7. Обновление должно было исходить от Dell, однако в июле прошлого года оно еще не было доступно.
Утилита CrystalDiskInfo подтвердила, что данный диск не поддерживает команду TRIM, которая является одним из обязательных условий для нормальной работы твердотельного накопителя. Эта команда позволяет системе удалять блоки данных в фоновом режиме. Windows 7 поддерживает TRIM по умолчанию, более старые версии Windows - нет.
Недавно я снова вернулся к этому вопросу и обнаружил, что несколько месяцев назад Dell наконец выпустила нужное обновление. Поскольку обновление стирает все данные на диске, мне пришлось полностью переустановить Windows 7.
После этого производительность системы повысилась в несколько раз, что подтверждается и результатами тестов. В таблице ниже приводятся показатели Windows System Assessment Tool (WinSAT) за июль (в оригинальной OEM-конфигурации) и за декабрь 2010 года (после обновления прошивки SSD и установки свежих драйверов контроллера дисков от Intel).
В новой конфигурации оценка диска в общем индексе производительности Windows повысилась с 5,9 до 7,4, а прирост производительности оказался весьма ощутимым. Скорость случайных операций чтения возросла в 12 раз, что самым непосредственным образом сказалось на быстродействии системы при повседневном использовании.
Обновление прошивки разблокировало производительность диска, но это не единственное обязательное условие нормальной работы. Ниже я объясню, как настроить систему таким образом, чтобы использовать возможности SSD в полной мере.
Для установки Windows 7 на твердотельный накопитель необходимо предварительно подготовить систему. Вот что я советую сделать:
1. Убедитесь, что на компьютер установлена самая свежая версия микропрограммного обеспечения для SSD. Обновление прошивки стирает с диска все данные, так что позаботиться об этом следует еще до установки операционной системы. Загрузить обновления можно на сайте производителя компьютера (если вы покупали его в собранном виде) или твердотельного накопителя (если вы приобрели его отдельно). Установите новую версию прошивки, следуя инструкциям. Как правило, для обновления требуется загрузить систему с внешнего носителя - например, с USB-флешки.
2. Переведите контроллер дисков в режим AHCI. Прежде чем устанавливать операционную систему, в настройках BIOS активируйте AHCI (Advanced Host Controller Interface) для контроллера SATA. Использование устаревших режимов IDE или ATA помешает вам в дальнейшем установить подходящий драйвер для контроллера дисков и приведет к снижению производительности.
3. Воспользуйтесь утилитой Secure Erase для полной очистки диска. Это не обязательно, но может оказаться полезным, если диск уже использовался в течение довольно продолжительного времени. Только не форматируйте накопитель встроенными средствами Windows. Для дисков Intel можно использовать утилиту Intel Solid State Drive Toolbox. Для компьютеров Lenovo функция очистки диска доступна в составе утилиты BIOS Menu Setup Extension. Для накопителей OCZ утилиту Secure Erase можно скачать на OCZ Forum. Кроме того, можно воспользоваться утилитой HDDErase, которая поддерживает широкий спектр твердотельных дисков.
4. Загрузите систему с установочного диска Windows и запустите «чистую» установку. Создайте на диске разделы с использованием установщика Windows. Если на диске уже есть разделы, созданные с помощью других инструментов, удалите их и пересоздайте средствами Windows 7. Это обеспечит правильное выравнивание разделов.
5. Установите самую свежую версию драйвера для контроллера дисков. Если компьютер оснащен SATA-контроллером Intel, следует использовать последнюю версию драйвера Intel Rapid Storage Technology с официального сайта производителя. На данный момент самая актуальная версия - 10.1.0.1008.
6. Завершив установку операционной системы, проверьте Индекс производительности Windows для диска. Для этого нажмите на ссылке «Компьютер» (Computer) в меню «Пуск» (Start) правой кнопкой мыши и выберите пункт «Свойства» (Properties). В появившемся окне нажмите ссылку «Индекс производительности Windows». Откроется окно «Счетчики и средства производительности» (Performance Information and Tools). Оценка в графе «Основной жесткий диск» (Primary hard disk) для правильно настроенного SSD должна быть выше 7.0. При необходимости нажмите ссылку «Повторить оценку» (Re-run The Assessment), чтобы обновить показатели.
Чтобы убедиться, что все функции SSD работают исправно, установите бесплатную утилиту